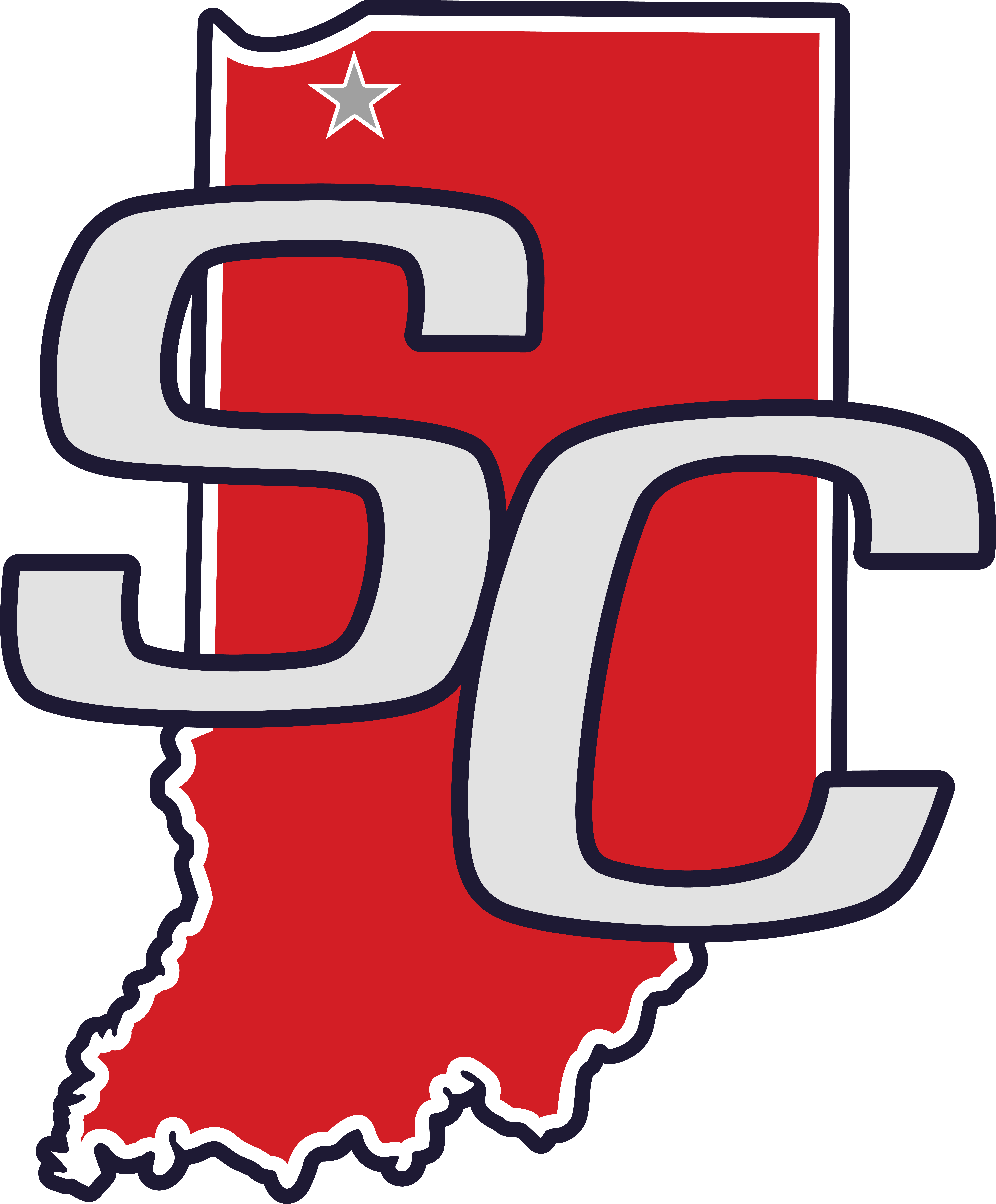Technology Support
The following support articles and videos below may help with common technology questions or issues:
Chromebooks
-
Connecting Chromebook to Wi-Fi
Please reference this Google support article on how to connect your Chromebook to Wi-Fi:
https://www.google.com/chromebook/howto/connect-to-wifi/ -
Updating a Chromebook
Chromebooks should automatically check and download available updates over Wi-Fi, however, there may be times when you should check for updates manually.
- In the bottom right, select the time.
- Select Settings
.
- At the bottom of the left panel, select About Chrome OS.
- Under "Google Chrome OS," you'll find which version of the Chrome operating system your Chromebook uses.
- Select Check for updates.
- If your Chromebook finds a software update, it will start to download automatically
- Select Restart to Update when the update is finished.
-
Removing a User Account from a Chromebook
-
Taking Screenshots on a Chromebook
Please reference this Google support article on how to take a full screenshot:
https://www.google.com/chromebook/howto/take-full-screenshots/
Please reference this Google support article on how to take a partial screenshot:
https://www.google.com/chromebook/howto/take-partial-screenshots/ -
Adding a Printer on a Chromebook
Please reference this Google support article on how to set up a printer on your Chromebook:
https://support.google.com/chromebook/answer/7225252/
Canvas
-
Signing in to Canvas as a Student
Students will need to visit the following website to sign in: scentral.instructure.com
Note: If you are signed in to multiple Google accounts on your Chromebook or personal device, please make sure to select your South Central Google account. If you accidentally click on the wrong account and receive an error, use the following website: scentral.instructure.com/login/saml
-
Accessing Canvas on a Personal or Mobile Device
Students can access Canvas from any device and/or any browser, however, some assigned tests or quizzes may require software that is only available on the school-issued Chromebook. To access Canvas from another device/browser, visit scentral.instructure.com and sign in with the student's South Central Google account. This information is the same as the Chromebook login, including @scentral.k12.in.us
The following links provide instructions on how to access our Canvas site from a mobile device:
-
Creating a Canvas Observer Account
Parents/guardians can sign up as observers in Canvas. Observers can link their Canvas accounts to their students' accounts so they can see assignment due dates, announcements, and other course content.
Your student will first need to generate a pairing code to link to your observer account:
Create your observer account and add student pairing codes:
- How do I sign up for a Canvas account as a parent?
- How do I link additional students to my user account as an observer?
You will use the link above to create and sign in to your Canvas observer account. You will not use the same link that students use.
-
Signing in to Canvas as an Observer
Parents/guardians that have created a Canvas observer account will need to visit the following website to sign in: scentral.instructure.com/login/canvas
Note: Observers cannot use the same link that students use to sign in to their Canvas accounts.
-
Canvas Guides for Students & Observers
The following links from Canvas provide information regarding all aspects of the Canvas platform:
Google Chrome & Accounts
-
Using SC Web Bookmarks in Google Chrome
The "SC Web Bookmarks" folder in the Google Chrome browser is used for frequently used school-related websites. This is the central location for specific links that are only used at South Central.
-
Resetting Website Permissions in Google Chrome
-
Resetting Google Chrome to Default Settings
-
Download Data from your South Central Google Account
Harmony Family Access
-
Creating a Harmony Family Access Account
Harmony Family Access allows parents/guardians to create accounts that can view their student's grades, discipline, attendance, and class schedules. Additionally, parents/guardians can make online payments for textbook rental. Students can also create accounts that do not include discipline comments and online payment information.
Registration codes for adding a student to your account are sent via email before school registration and can be obtained at any time throughout the school year by contacting the appropriate school office.
-
Updating Demographics Data in Harmony Family Access
The demographics section in Harmony Family Access will provide the school with important information regarding your student. Please make sure to update this information any time there is a change.
- Sign in to Harmony Family Access.
- Select a student and scroll to the "online registration" section.
- Select the Update Demographic Information link.
- Change any outdated information by typing over the data with the new information.
- Select the Resubmit button when finished.

Text Address(es) and Email Address(es)
These are important pieces of data and are needed to communicate with parents/guardians. When this data is entered, administrators and teachers have the option to send parents/guardians a text message or email directly through Harmony with information for or about the student.
Contact Information
Alert Phone 1, Alert Phone 2, and Alert Phone 3 are very important numbers! SchoolMessenger, our school notification system, uses these three phone numbers to alert you about weather-related delays/closings and other pertinent information throughout the school year.
Emergency Contacts
These contacts (up to four) will be used if the school cannot reach either the parent/guardian regarding an emergency situation with the student. -
Online Payments Using Harmony Family Access
Note: Online payments on Harmony Family Access are for textbook rental only. Cafeteria account payments are now made on LINQ Connect.
-
Receiving Harmony Family Access Notifications
Students and parents/guardians can receive daily or weekly notifications from Harmony Family Access regarding attendance, grades, and discipline. To enable notifications, follow these steps:
- Sign in to Harmony Family Access.
- Select a student and scroll to the "my notification profile" section at the bottom of the page.
- Enter an account nickname and choose the desired notification options.
- Select Save.
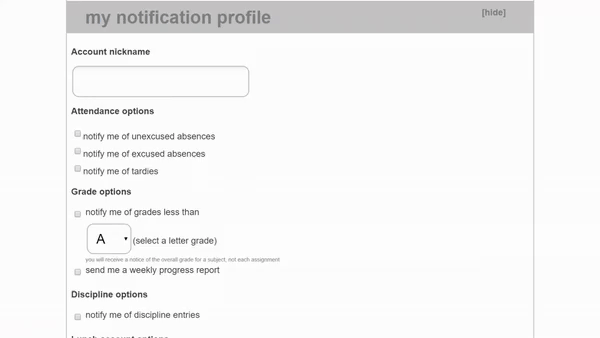
If none of the above articles or videos helped, reach out to us by emailing This email address is being protected from spambots. You need JavaScript enabled to view it..